





 |
 |
 |
 |
 |
 |
Tutorial Wings 3D - dépliage des UVWs
Chapitre 1
Chargez la scène tourelle.wings que vous pouvez télécharger ICI . |
|
En premier lieu, allons dans les préférences, afin de regler l'interface du menu.. . |
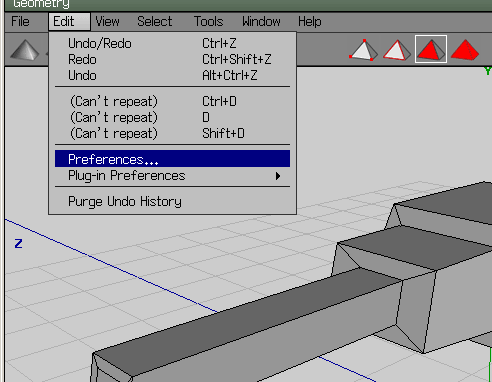 |
Dans l'onglet Advanced, cochez la case : Advanced Menus. C'est un deuxième mode de navigation dans les menus pop up. Ainsi nous aurons le même menu pour ce tutorial. |
 |
Maintenant il faut créer un matériau, pour cela, cliquez dans la vue 3D sans avoir de selection. Et choisissez Material... |
 |
Nommez le. |
 |
Une fenêtre avec les paramètres du matériaux apparait. |
 |
Selectionnez la face arrière de la tourelle et appuyez 2 fois sur la touche + du pavé numérique, afin de selectionner la première partie de la tourelle. |
 |
| Faite un clic droit sur la selection, et choisissez UV Mapping. |  |
La fenêtre AutoUV apparait. Cette interface permet d'assigner des coordonnées de mapping aux faces de l'objet. Il existe plusieurs méthodes, automatiques ou manuelles. Nous allons commencer avec une projection automatique. Faites un clic droit sans selection préalable, et choisissez Segment by |
 |
Puis Projection Ce type de projection va detecter les différentes faces de l'objet , dessus, dessous, profil, etc... et leur assigner une projection planaire. |
 |
Voici le résultat. Les couleurs correspondent aux zones que Wings a séparé, et qui sont appelées AuvChart |
 |
| Afin de visualiser le dépliage des coordonnées de mapping, faites un clic droit, choisissez Continue |
 |
Puis Unfolding (dépliage). |
 |
Cette fenêtre apparait, vous montrant les UV's de la tourelle déployées La zone en damier représente la surface de la texture. A présent réorganisons un peu tout cela. |
 |
Vous pouvez cacher le damier de fond en allant dans le menu View >Show/Hide Background Image ça sera plus lisible pour manipuler les UV's |
 |
Maintenant on va selectionnez la face du dessus de la tourelle. Pour cela dans la fenêtre AutoUV passez en selection face, selectionnez la face correspondant au dessus de la tourelle dans la vue 3D. |
 |
Une fois la face selectionnée faites un clic droit et choisissez Scale. Réduisez sa taille |
 |
Ensuite déplacez la face comme ceci. PS: pour déplacer un item il n'est pas necessaire de faire un clic droit>move, il suffit de le selectionnez et de faire un glissé. |
 |
Passez en mode arête, et selectionnez celle en rouge. |
 |
Puis faites un clic droit et choisissez Stitch. Cette commande rassemble 2 arêtes qui sont contiguës. |
 |
Vous devez obtenir quelque chose comme ceci. Wings a déplacé la première face pour venir la coller sur celle qui lui est contiguë. |
 |
Déplacez les faces que vous venez de rassembler, dans un coin. Puis selectionnez l'arête en rouge et refaites un Stitch. |
 |
Ensuite faites un Stitch sur l'arête en rouge. Ne perdez pas de temps à replacer les formes convenablement maintenant, car à chaque Stitch Wings ça les remodifier. |
 |
Enfin faites un Stitch sur cette arête en rouge. |
 |
ça déborde un peu, mais ce n'est pas grave, on va arranger tout ça. |
 |
D'adord selectionnez les faces, replacez les dans la zone blanche, puis faites une rotation comme ceci. |
 |
Passez en mode sommet, puis selectionnez les 2 sommets en rouge. |
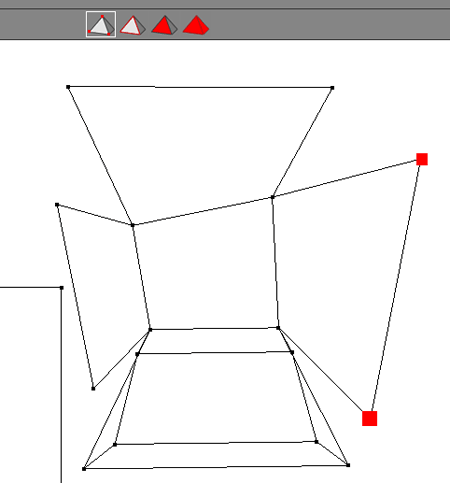 |
Faites un clic droit, puis choisissez Flatten, et ensuite X. Cette commande va aligner les 2 sommets verticalement. Replacez les autres sommets convenablement, avec ou sans la commande Flatten. |
 |
Pour obtenir ceci... |
 |
Faites un scale sur les faces pour que la largeur des carrés de celle-ci correspondent approximativement à la taille du carré en bas. Ensuite selectionnez l'arête du haut et faites un Stitch. Le fait d'avoir mis la forme à la taille, évite à Wings de déformer la forme, et donc nous évite de redéplacer des sommets. |
 |
Enfin reduisez la forme, et placez la dans le coin supérieur droit de la zone. |
 |